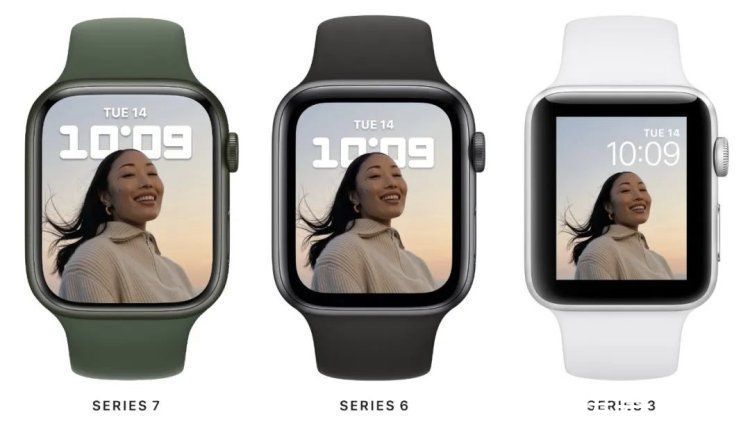我们出去旅游的时候 , 都会用照相机或者手机拍照 , 但是拍出来的照片都有好几M 。我们需要保存起来的 , 放在电脑上的又很占用我们硬盘空间 , 如果是上传到空间的 , 图片太大 , 上传不了 。使用Win7系统的用户 , 问如何压缩图片大小?有什么方法呢?下面就和大家介绍一下Win7压缩图片大小的方法 。
方法如下:
1、如果你的图片格式是PNG格式的 , 而且对图片质量要求不高 , 可以使用下面的方法来压缩图片大小 。

文章插图
2、右键单击文件选项 , 将PNG图像文件用系统自带的画图板功能打开 。

文章插图
3、然后点击图片中所示的按钮进行设置 , 从新保存文件 。选择“另存为” 。

文章插图
4、然后我们将保存格式选择为“JPEG图片” , 当然根据你的需要 , 其他个是也可以 , 只不过我觉得JPEG不会使图片质量弄得损耗过大 , 并且占空间很小 , 无疑是最好的方式

文章插图
5、最后填写完名称 , 保存即可 , 我们就会发现图片的空间比以前小了很多很多 。原来是9.01MB , 一下子就变成了1.90MB 。

文章插图

文章插图
【Win7如何压缩图片大小?压缩图片的方法】以上也就是小编给大家介绍Win7压缩图片大小的方法 。如还不知道怎么压缩图片大小的用户 , 可以参考上述的方法啊!此方法操作起来很方便 , 简单 。学一下就懂了 。希望能够解决你们的问题 。