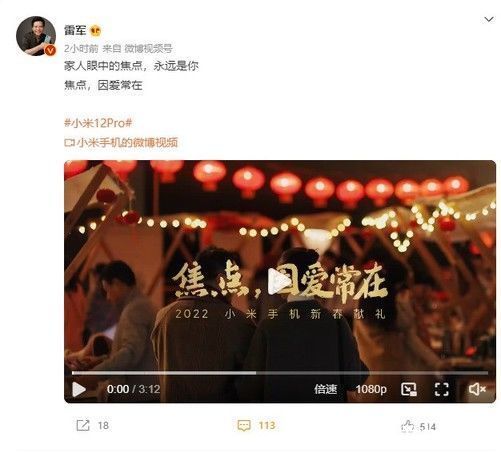win7е…ій—ӯuacиҙҰжҲ·жҺ§еҲ¶ WIN8е…ій—ӯuacз”ЁжҲ·иҙҰеҸ·жҺ§еҲ¶зҡ„ж“ҚдҪңж–№жі•
д»ҠеӨ©е°Ҹзј–е°ұеёҰеӨ§е®¶жқҘе…ұеҗҢеӯҰд№ WIN8еҰӮдҪ•е…ій—ӯuacз”ЁжҲ·иҙҰеҸ·жҺ§еҲ¶?еёҢжңӣеҸҜд»Ҙеё®еҠ©еҲ°жңүйңҖиҰҒзҡ„е°Ҹдјҷдјҙе“ҰпјҢдёӢйқўе°ұжҳҜиҜҰз»Ҷе®Ңж•ҙзҡ„ж“ҚдҪңжӯҘйӘӨ гҖӮ
WIN8е…ій—ӯuacз”ЁжҲ·иҙҰеҸ·жҺ§еҲ¶зҡ„ж“ҚдҪңж–№жі•

ж–Үз« жҸ’еӣҫ
еҸіеҮ»ејҖе§ӢиҸңеҚ•—йҖүжӢ©жҺ§еҲ¶йқўжқҝ гҖӮ

ж–Үз« жҸ’еӣҫ
еҲҮжҚўеҲ°еӨ§еӣҫж ҮжЁЎејҸ гҖӮ

ж–Үз« жҸ’еӣҫ
3гҖҒзӮ№еҮ»зі»з»ҹ гҖӮ

ж–Үз« жҸ’еӣҫ
4гҖҒйҖүжӢ©ж“ҚдҪңдёӯеҝғ гҖӮ

ж–Үз« жҸ’еӣҫ
5гҖҒзӮ№еҮ»иҫ№дёҠзҡ„жӣҙж”№з”ЁжҲ·иҙҰжҲ·жҺ§еҲ¶ гҖӮ

ж–Үз« жҸ’еӣҫ
6гҖҒжқҘеҲ°UACз•ҢйқўпјҢжҠҠйҖҡзҹҘжӢүеҲ°еә• гҖӮ

ж–Үз« жҸ’еӣҫ
гҖҗwin7е…ій—ӯuacиҙҰжҲ·жҺ§еҲ¶ WIN8е…ій—ӯuacз”ЁжҲ·иҙҰеҸ·жҺ§еҲ¶зҡ„ж“ҚдҪңж–№жі•гҖ‘7гҖҒзӮ№еҮ»зЎ®е®ҡд№ӢеҗҺдјҡжҸҗйҶ’дҪ пјҢйҖүжӢ©жҳҜ гҖӮ

ж–Үз« жҸ’еӣҫ
8гҖҒе®ҢжҲҗеҗҺи®°еҫ—иҰҒйҮҚеҗҜдҪ зҡ„з”өи„‘д№ӢеҗҺжүҚиғҪз”ҹж•Ҳ гҖӮ
д»ҘдёҠиҝҷйҮҢдёәеҗ„дҪҚеҲҶдә«дәҶWIN8е…ій—ӯuacз”ЁжҲ·иҙҰеҸ·жҺ§еҲ¶зҡ„ж“ҚдҪңиҝҮзЁӢ гҖӮжңүйңҖиҰҒзҡ„жңӢеҸӢиө¶еҝ«жқҘзңӢзңӢжң¬зҜҮж–Үз« еҗ§ гҖӮ
жҺЁиҚҗйҳ…иҜ»
- win8еҲ дёҚжҺүж–Ү件йңҖиҰҒжқғйҷҗ WIN8еҲ йҷӨж–Ү件йңҖжқғйҷҗзҡ„еӨ„зҗҶж“ҚдҪңжӯҘйӘӨ
- win8еҸ–ж¶Ҳз”өи„‘ејҖжңәеҜҶз Ғзҡ„ж“ҚдҪңж–№жі• WIN8еҸ–ж¶Ҳз”өи„‘ејҖжңәеҜҶз Ғзҡ„ж“ҚдҪңж–№жі•
- иһғиҹ№еңЁиҝҗиҫ“иҝҮзЁӢдёӯиғҪжҙ»еҮ еӨ©
- дёәд»Җд№ҲиҜҙйёЎиӣӢе’Ңзәўи–ҜдёҚиғҪеҗҢж—¶еҗғ
- win8жӣҙжҚўйј ж ҮжҢҮй’Ҳзҡ„ж“ҚдҪңж–№жі• WIN8жӣҙжҚўйј ж ҮжҢҮй’Ҳзҡ„ж“ҚдҪңж–№жі•
- жқҝж —жҖҺд№ҲеҘҪеүҘзҡ®
- иҹ№й»„е’Ңиҹ№иҶҸзҡ„еҢәеҲ«жҳҜд»Җд№Ҳ
- wpsдҪҝз”ЁvlookupеҮҪж•°жү№йҮҸеҒҡеҮәдёӘдәәдҝЎжҒҜеҚЎзҡ„ж“ҚдҪңж–№жі•
- зәўжҹҡе’ҢзҷҪжҹҡзҡ„иҗҘе…»еҢәеҲ«