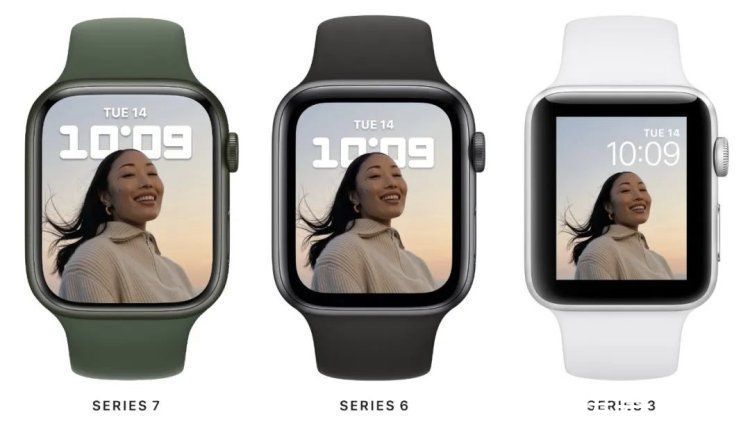PS是大家经常使用的办公软件之一,平时处理图片经常使用,那你知道PS怎么在GIF动图上加字的吗?接下来我们一起往下看看PS在GIF动图上加字的方法 。
方法步骤
首先你需要将你的GIF图片添加到你的PS当中,如果GIF动图过大,那么在添加的过程中可能需要等待 。添加完毕后你会看到图层区中有非常多的静态图层,每一个图层都代表着GIF图片的单帧 。

文章插图
接着你不要再图层中进行任何操作,直接使用【文字工具】,在你的想要图片中添加文字的地方输入你想要的文字,然后设置文字大小和样式 。

文章插图
输入好后你会看到文字的图层在图层1的上方,你要做的就是将文字图层移动到图层的最上方,这样就能保证文字在接下来的每一帧图片上都会显示 。

文章插图
【PS怎么在GIF动图上加字?PS在GIF动图上加字的方法】最后我们点击【文件】-【储存为Web所用格式】(快捷键CTRL SHIFT ALT S) 。在弹出来的保存窗口,格式选择为【GIF】 。最后存储即可,非常的简单 。

文章插图
还有一种情况是你想要让文字只出现在某几个画面之中,那么只需点击【窗口】—【时间轴】,打开动画编辑时间轴界面 。
按CTRL选择你不想要添加文字的画面,注意是不想要!然后将鼠标转移到图层界面中的文字图层,点击【眼睛】隐藏图层即可 。

文章插图
推荐阅读
- 肺结核食疗偏方有哪些
- 蹲地上大口吞咽 “机车女神”痞幼街头吃炸串!
- 三笑是哪三笑
- 七街八号免单活动靠谱吗?免单活动是真的吗?
- 大脚趾发麻是怎么回事
- PS给人物暗调青蓝色
- 蚕成蛹后怎么处理
- gb25191是纯牛奶吗
- 冰柜挂篮的作用