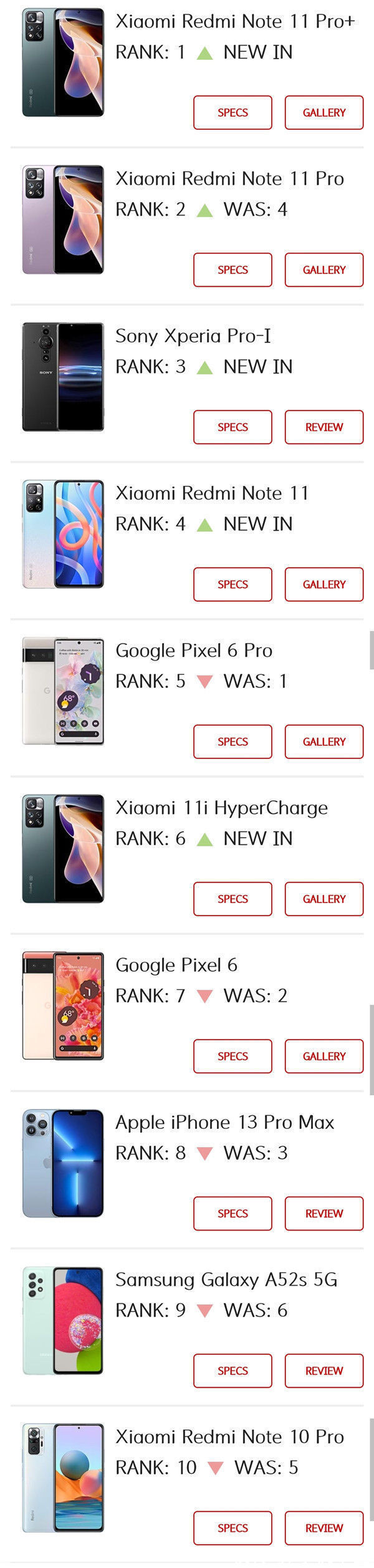еҲҡе…ҘжүӢaeзҡ„жңӢеҸӢпјҢиҝҳдёҚеӨӘдәҶи§Јaeж·»еҠ expressionиЎЁиҫҫејҸзҡ„ж“ҚдҪңпјҢе°Ҹзј–д»ҠеӨ©е°ұеёҰжқҘaeж·»еҠ expressionиЎЁиҫҫејҸзҡ„еӣҫж–Үж“ҚдҪңиҝҮзЁӢпјҢж„ҹе…ҙи¶Јзҡ„е°Ҹдјҷдјҙ们дёҖиө·еӯҰд№ дёҖдёӢеҗ§!
aeж·»еҠ expressionиЎЁиҫҫејҸзҡ„ж“ҚдҪңжӯҘйӘӨ

ж–Үз« жҸ’еӣҫ
1гҖҒжү“ејҖAEпјҢж–°е»әдёҖдёӘеҗҲжҲҗ гҖӮ

ж–Үз« жҸ’еӣҫ

ж–Үз« жҸ’еӣҫ
2гҖҒз”ЁеҪўзҠ¶е·Ҙе…·еҲ¶дҪңдёӨдёӘеңҶи§’зҹ©еҪў гҖӮ
гҖҗAEж·»еҠ иЎЁиҫҫејҸ aeж·»еҠ expressionиЎЁиҫҫејҸзҡ„ж“ҚдҪңжӯҘйӘӨгҖ‘

ж–Үз« жҸ’еӣҫ
3гҖҒ然еҗҺи°ғеҮәRotationпјҢд№ҹе°ұжҳҜж—ӢиҪ¬еҠҹиғҪ гҖӮ

ж–Үз« жҸ’еӣҫ
4гҖҒжҢүдҪҸaltзӮ№еҮ»Rotation гҖӮ

ж–Үз« жҸ’еӣҫ
5гҖҒжӢ–жӢүдёӢз”ҹжҲҗexpression гҖӮ

ж–Үз« жҸ’еӣҫ
6гҖҒе…іиҒ”еҗҺе°ұжңүжҳҫзӨә гҖӮ

ж–Үз« жҸ’еӣҫ
7гҖҒи°ғж•ҙж•°еҖјпјҢдёӨдёӘдјҡдёҖиө·иҝҗеҠЁ гҖӮ移еҠЁдёҠйқўйӮЈдёӘжҳҜжІЎж•Ҳжһңзҡ„ гҖӮ

ж–Үз« жҸ’еӣҫ
8гҖҒеҸҜд»ҘдёҖдёӘе…іиҒ”дёҖдёӘпјҢдҫқж¬Ўе…іиҒ” гҖӮ

ж–Үз« жҸ’еӣҫ
иҝҳдёҚдәҶи§Јaeж·»еҠ expressionиЎЁиҫҫејҸзҡ„ж“ҚдҪңжөҒзЁӢзҡ„жңӢеҸӢ们пјҢдёҚиҰҒй”ҷиҝҮе°Ҹзј–еёҰжқҘзҡ„иҝҷзҜҮж–Үз« е“Ұ гҖӮ
жҺЁиҚҗйҳ…иҜ»
- еҪўе®№е№ҙиҪ»жңүжңқж°”зҡ„еҸҘеӯҗ
- йңҚиҝӘе°”д№ӢеӯҗеҶӣйңҖе®ҳеҘ–еҠұ зҒ°зғ¬е®ЎеҲӨеҶӣеҶӣйңҖе®ҳ
- ж№–еҚ—еҺҶд»ЈзҠ¶е…ғзӣҳзӮ№ ж№–еҚ—зҠ¶е…ғеӨ§е…Ё
- psеҲ¶дҪңдёӢйӣЁж•Ҳжһңж–№жі•ж•ҷзЁӢ Photoshopз»ҳеҲ¶дёӢйӣЁж•Ҳжһңзҡ„ж“ҚдҪңдҪҝз”Ё
- йІңзҫҠеҘ¶дҝқйІңж–№жі•
- 3dmaxйҮҢзҡ„ffdе‘Ҫд»Өзҡ„дҪңз”Ё 3dmaxдҪҝз”ЁFFDе‘Ҫд»Өзҡ„ж“ҚдҪңж•ҷзЁӢ
- жқҝж —жұӨжҖҺд№Ҳз…І
- жңҖеҝ«жңҖжңүж•Ҳзҡ„6дёӘеҮҸиӮҘж–№жі• жңҖжңүж•Ҳзҡ„еҮҸиӮҡеӯҗж–№жі•
- aiеӣҫеұӮжёҗеҸҳжҖҺд№ҲеҒҡ aiеҲ¶дҪңеҲҶеұӮж¬ЎжёҗеҸҳиғҢжҷҜзҹўйҮҸеӣҫзҡ„еӣҫж–Үж“ҚдҪңжӯҘйӘӨ