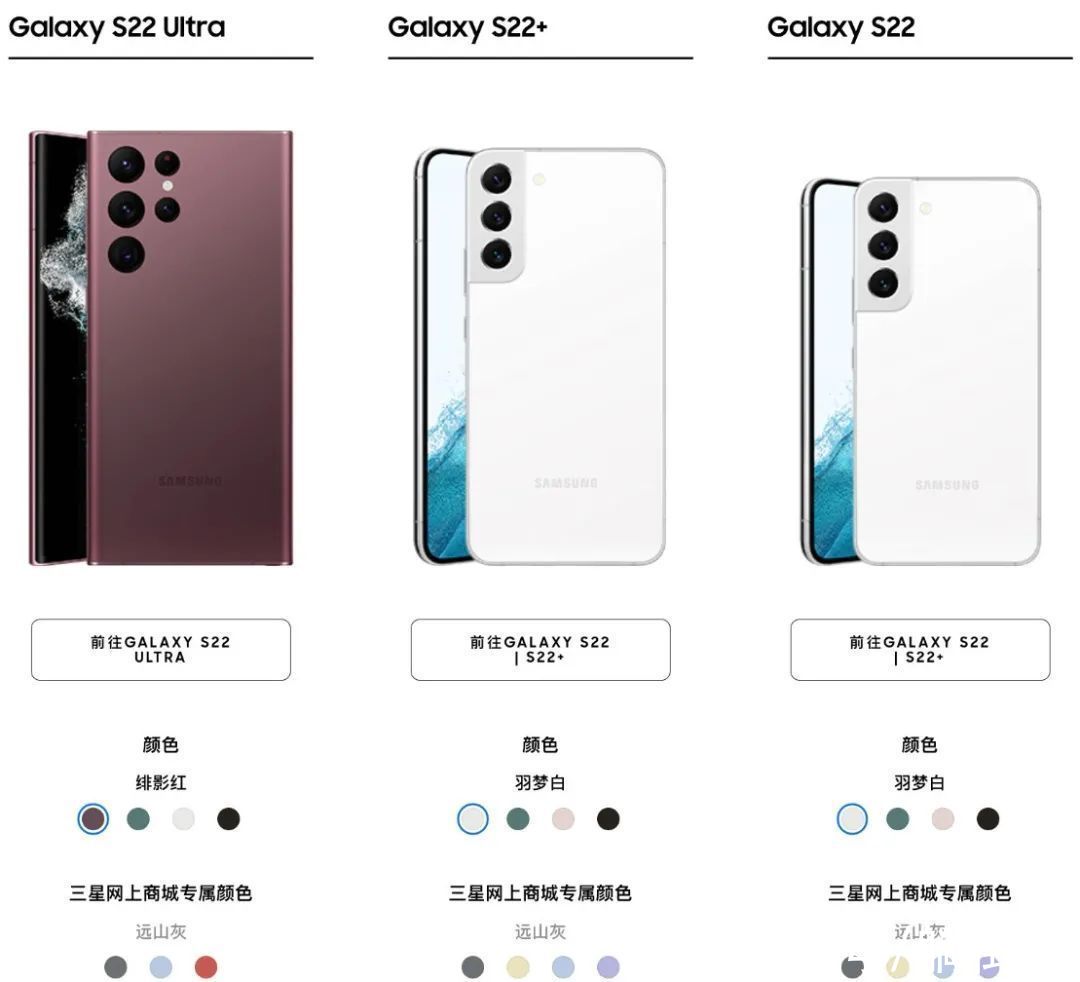五陵年少金市东,银鞍白马渡春风。这篇文章主要讲述如何安装Android模拟器到VM虚拟机相关的知识,希望能为你提供帮助。
1 像普通安装一样找到ISO镜像文件,该镜像文件名称为"android-x86-2.2-generic.iso",该镜像文件可以从谷歌官网得到
http://code.google.com/p/android-x86/downloads/detail?name=android-x86-2.2-generic.iso&
can=2&
q=

文章图片
2 修改虚拟机名称和位置,其他保持默认设置,

文章图片
【如何安装Android模拟器到VM虚拟机】
3 等到新建完成从虚拟机重新启动的时候,从光盘启动将出现如下选择菜单画面.选择最后一项

文章图片
4 一翻黑白文字滚过之后出现如下菜单(这时硬盘没有分区,我们选择第一项给硬盘分区),直接按ENTER即可.

文章图片
5 移动左右箭头使New菜单高亮,然后按回车

文章图片
6 出现如下画面直接按回车(建立主分区)

文章图片
7 要求输入容量,直接按回车保持默认

文章图片
8 出现如下画面直接按回车(Bootable选项被高亮选中),然后会发现Flags下面多了一个Boot参数

文章图片
9 然后选中最后一个Write并按回车

文章图片
10 弹出警告信息并要求输入yes继续(我们输入yes的时候最后一个s字母可能看不见,但是按回车之后即可正常执行)

文章图片
11 完成之后会出现如下画面,此时分区已经完成,我们切换到Quit退出。

文章图片
12 退出之后出现如下画面,我们选择第一项,然后按ENTER

文章图片
13 选用ext3系统文件格式按回车

文章图片
14 回车确认

文章图片
15 开始格式化

文章图片
16 再次回车

文章图片
17 这里选No,因为我们不需要做程序调试

文章图片
18 过程进行中

文章图片
19 选择第二项创建一个虚拟的SD卡,否则无法安装软件(不需要安装软件的可以直接选择第三项Reboot)

文章图片
20 容量不更改,最大只能为2047MB,所以直接回车即可

文章图片
21 这一步过程较为缓慢,耐心等待。

文章图片
22 完成之后按回车重启

文章图片
23 重启之后就出现了如下三个启动菜单,由于是电脑分辨率较高,我们选择HDPI启动
hdpi,mdpi的区别
dpi是"dot per inch"的缩写,每英寸像素数。
四种密度分类: ldpi (low), mdpi (medium), hdpi (high), and xhdpi (extra high)
一般情况下的普通屏幕:ldpi是120,mdpi是160,hdpi是240,xhdpi是320。

文章图片
24 启动之后出现启动画面(之前有一段是黑白文字,好像要输入用户名和密码的,但是可以不管他)

文章图片
25 出现开机画面之后鼠标拖动锁向上移动解锁。

文章图片
26 开机成功

文章图片
推荐阅读
- Android:日常学习笔记——探究活动
- 如何安装Android SDK Emulator
- 安卓设置默认首先启动Activity
- Android中Context解析
- Android Studio SugarORM No Such Table
- Android混淆总结篇
- Android 优化APP 构建速度的17条建议
- 修改Delphi 10.1.2 edit控件在android的复制剪切和粘贴样式
- Android学习总结(十八) ———— SQLite数据库使用