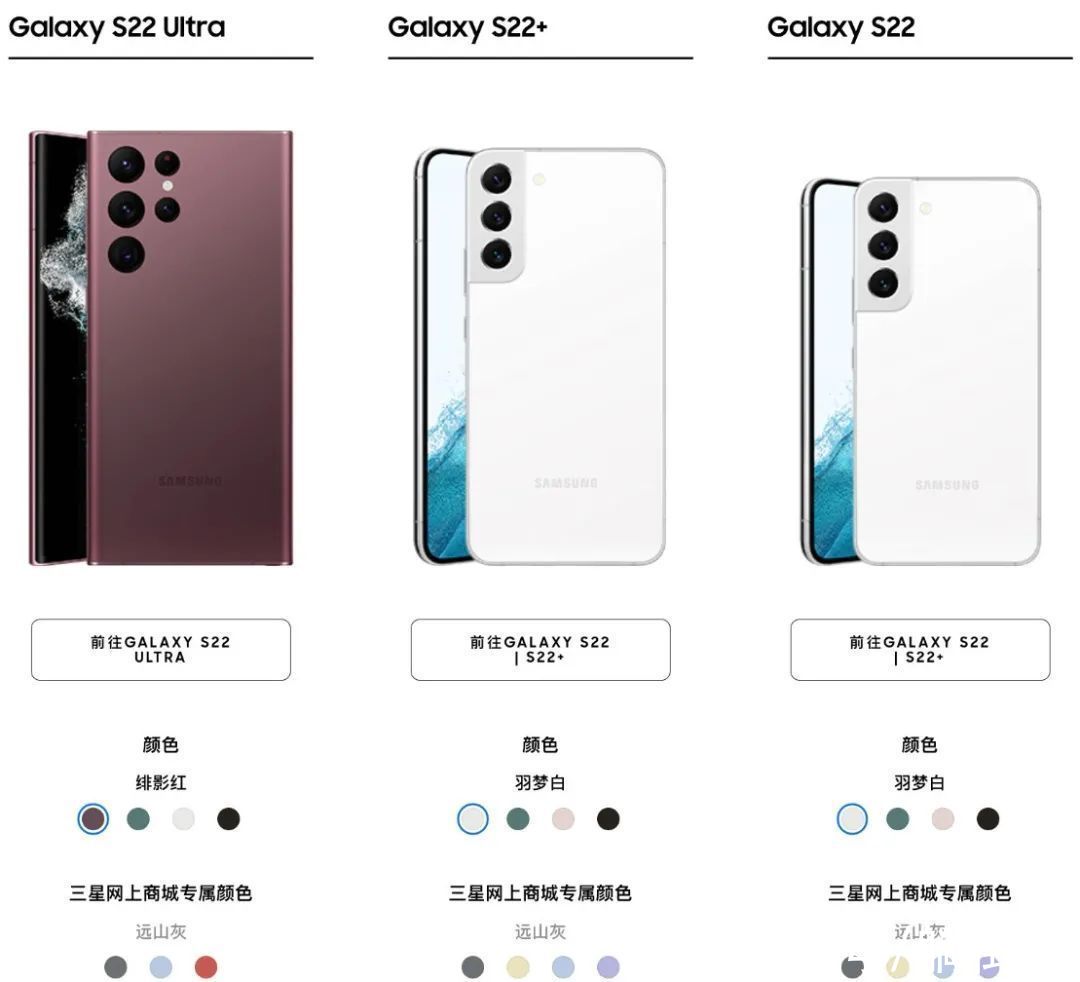在互联网时代,WiFi已经随处可见,手机、平板都可以随时随地的连接WiFi上网,非常方便 。可台式机就没有那么方便了,总是要用网线才行 。下面,小编就来教教大家Win7系统下安装USB无线网卡的方法,让你的台式机不用网线也能上网 。

文章插图
方法/步骤
1.将无线网卡与电脑相连 。对于USB无线网卡,只需要插入电脑USB接口即可 。而对于PCI插槽式无线网卡,则需要打开机箱,将其插入电脑PCE插槽内才行 。

文章插图

文章插图
2.此时就会在任务栏右下角弹出“正在识别并安装网卡驱动程序”的提示 。

文章插图
3.点击任务栏处该图标,就会打开“驱动程序软件安装”窗口,此时会发现驱动程序正在安装 。

文章插图
4.对于USB类型的无线网卡,通常情况下Windows系统会自动识别并安装对应驱动 。如果电脑无法正常识别无线网卡,则需要手动安装USB驱动 。

文章插图
5.将USB无线网卡驱动光盘放入光驱,然后双击光盘盘符,就自动启动USB无线网卡驱动程序的安装 。

文章插图
6.在打开的无线网卡驱动程序安装界面中,点击“自动安装”按钮开始驱动程序的安装 。

文章插图

文章插图
7.根据驱动程序安装向导直接点击“下一步”进行操作 。

文章插图
【Win7系统USB无线网卡怎么安装?】

文章插图

文章插图
8.当Windows弹出“无法验证的驱动程序”窗口时,点击“始终安装驱动程序”项即可 。接下来就等待无线网卡驱动程序的安装完成 。

文章插图

文章插图
9.网卡驱动程序安装完成后,右击“计算机”,从弹出的菜单中选择“管理”项进入 。

文章插图
10.在打开的“计算机管理”窗口中,点击“设备管理器”项,就可以查看到已成功安装的无线网卡设备 。此时表明USB无线网卡驱动正确安装 。

文章插图
推荐阅读
- 谯玄具体生卒年是哪年 谯玄传文言文阅读
- 256÷2的竖式怎么列
- 酱牛肉的汤底能不能反复煮
- 灵耀pro14和小新pro16对比介绍
- 石蜡是纯净物还是混合物
- 生化危机8诡影海森伯格怎么打 生化8诡影海森伯格打法分享
- 鲁大师公布2020 Q1手机UI排行 氢OS 151.8分
- 人类能复活恐龙吗 恐龙能复活吗
- ah是什么进制