快捷键|上手的快乐:真实体验商用、家用都“可”的投影
5月下旬,Panasonic商教投影机推出了支持Miracast无线连接功能的商教投影机PT-WZ4000系列。得知公司有一台PT-WZ4000机器可以体验,小编迫不及待地找到了公司的技术同事,一起来探究下PanasonicPT-WZ4000系列的日常使用功能。本次体验主要从2方面进行:外观界面无线连接实际操作使用外观
文章插图
PanasonicPT-WZ4000投影机机身正面首先来一张正面“免冠照”。机身设计干净素雅,去掉花里胡哨的设计元素,迎合了当前社会人群追崇的“极简”主义风格。与机身融为一体的镜头设计,对于商务办公、家庭使用来说都十分贴心。方正的外形仅比A4纸大一些,圆润的边角避免磕碰,可以轻松放置在办公桌、书架、茶几、书桌等位置。仅重约3.4kg的PT-WZ4000,像小编这样瘦小的女生也可以用双手轻易搬动。
文章插图
PanasonicPT-WZ4000投影机机身上面操作面板特写机身上面是操作面板,整个机身都没有特别突出的组件,因此整个机身给人一种平滑的“一体感”。操作面板是中文操作按钮,即便投影机遥控器不在手边也能进行操作。按键布局设计合理,避免发生误碰触操作的情况。
文章插图
PanasonicPT-WZ4000投影机机身镜头上面调焦旋钮特写镜头上方的手动聚焦、变焦按钮,可以根据需要,实时调整需要的清晰度和投射画面显示的放大或缩小。
文章插图
PanasonicPT-WZ4000投影机机身背面端口特写PT-WZ4000系列投影机配备市上主流投影机端口,无论是公司日常会议使用、还是家用,多元化端口配置可以快速便捷链接各种需要输出画面的设备。无线体验终于到了本次体验的重头戏了——无线连接!连接设备只需要三步: 1.投影机开机。 2.输出设备(手机,电脑等)选择无线投屏功能。 3.连接成功。先看一下PT-WZ4000开机待机界面(实拍)
文章插图
PanasonicPT-WZ4000投影机开机待机画面待机画面主要有两点(照片橙色标注):是投影机的SSID,相当于这个投影机的“姓名”是连接状态(设备连接投影机的时候会出现信号接收的图标)电脑无线投屏首先体验的是:用电脑(PC)与投影机进行无线连接。本次体验了2种操作方式:利用电脑快捷键:Win+P按键直接win10系统右侧弹出快速连接的界面。操作步骤:点击电脑上和投影机一样 “名字”的设备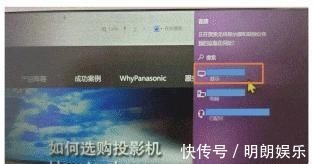
文章插图
电脑屏幕橙圈内是要连接的PT-WZ4000投影机连接中。连接完毕。
文章插图
实时投屏,画面没有延迟不擅长使用快捷键的话,可以直接进入画面设置界面无线连接投影机。 操作步骤:电脑桌面右键点击“显示设置”,找到“多显示器设置”点击“连接到无线显示器”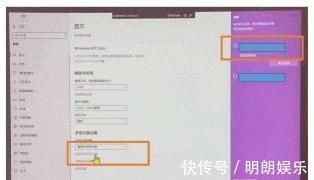
文章插图
橙圈是连接的选项。右侧会出现需要连接的投影机的“名字”
文章插图
连接成功实拍图安卓手机无线投屏打开手机无线功能手机设置里面找到“更多连接”,开启“无线投屏”功能,点击需要连接的投影机名称。连接成功
推荐阅读
- {调取该文章的TAG关键词}|肯德基、喜茶供应商「宝立食品」要上市;文和友旗下茶饮品牌「MAMACHA」杭州首店开业;中国邮政进军咖啡领域|消研所周报
- 掏心窝|放弃iPhone13,入手华为P50 Pocket后的60天,说几点掏心窝的话
- 海外市场|凭借近2亿的年销量,小米三年超越苹果的可能性有多大?
- 手机|苹果玩的是什么把戏,华为市场份额减少,反而iPhone13价格下调了
- wind|在Android上跑Windows 11,只是一场美丽的误会
- 猎豹|全网都在夸的“猎豹”是什么?为何这些“黑科技”频频上热搜?
- pro14|开学倒计时,你的开学新装备选好了吗?这里有款笔记本电脑在召唤
- 一眼就爱上的微信头像!|头像| 微信
- 电竞版|敢于跟iPhone叫板!Redmi K50电竞版的底气究竟在哪里?
- excel|对比测试11代酷睿的华为旗舰笔电后,发现M1被神话了?













