如何在图片中添加水印 如何制作水印
无论是日常拍照的图片或是自己精心制作的视觉特效图,都想打上个性化的水印来体现自己的个性特色,而用网络上自带的简单一键式添加水印工具很难达到我们需要的效果,那今天就用Photoshop给图片添个性加水印其实很简单,下面就一起来看看吧!
1;在窗口栏选择新建空白透明图层,设置里面自己需要调整的参数,并点击创建(注意:背景颜色选择透明),如下图;
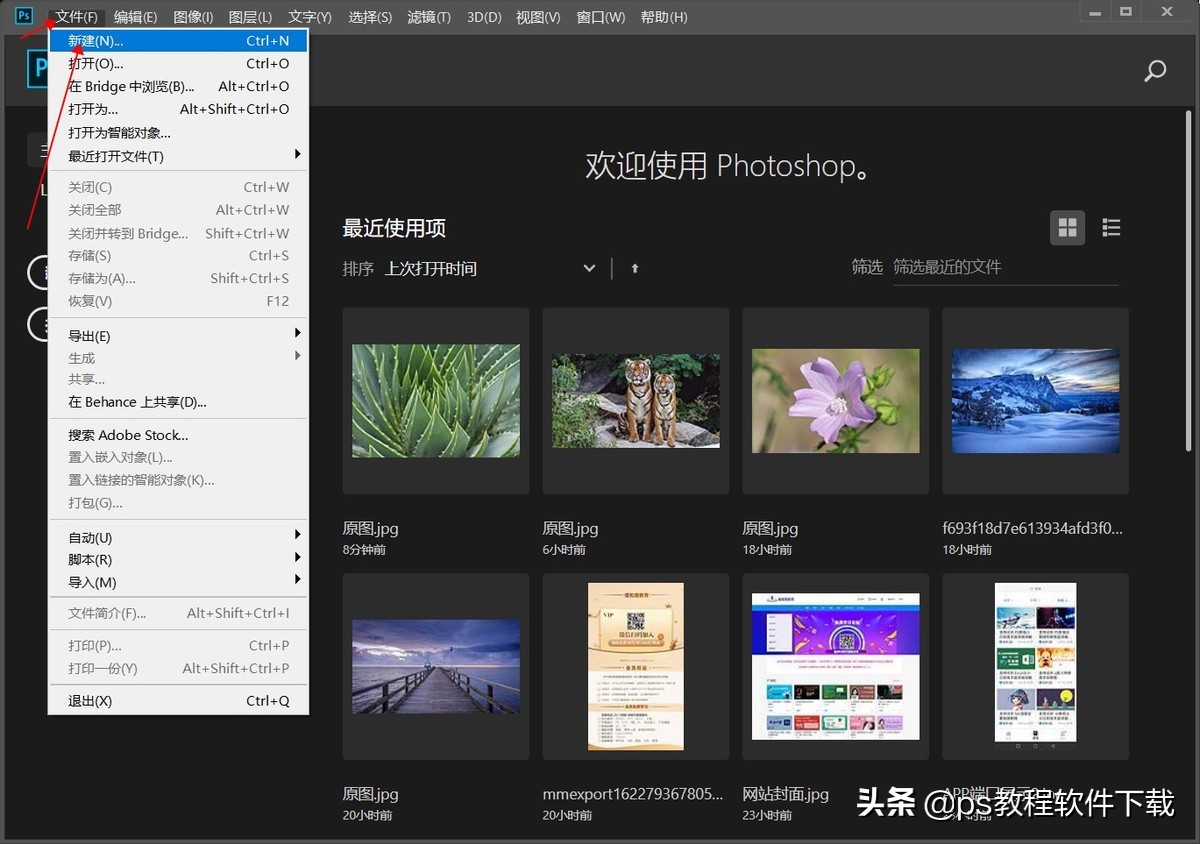
文章插图
文章插图
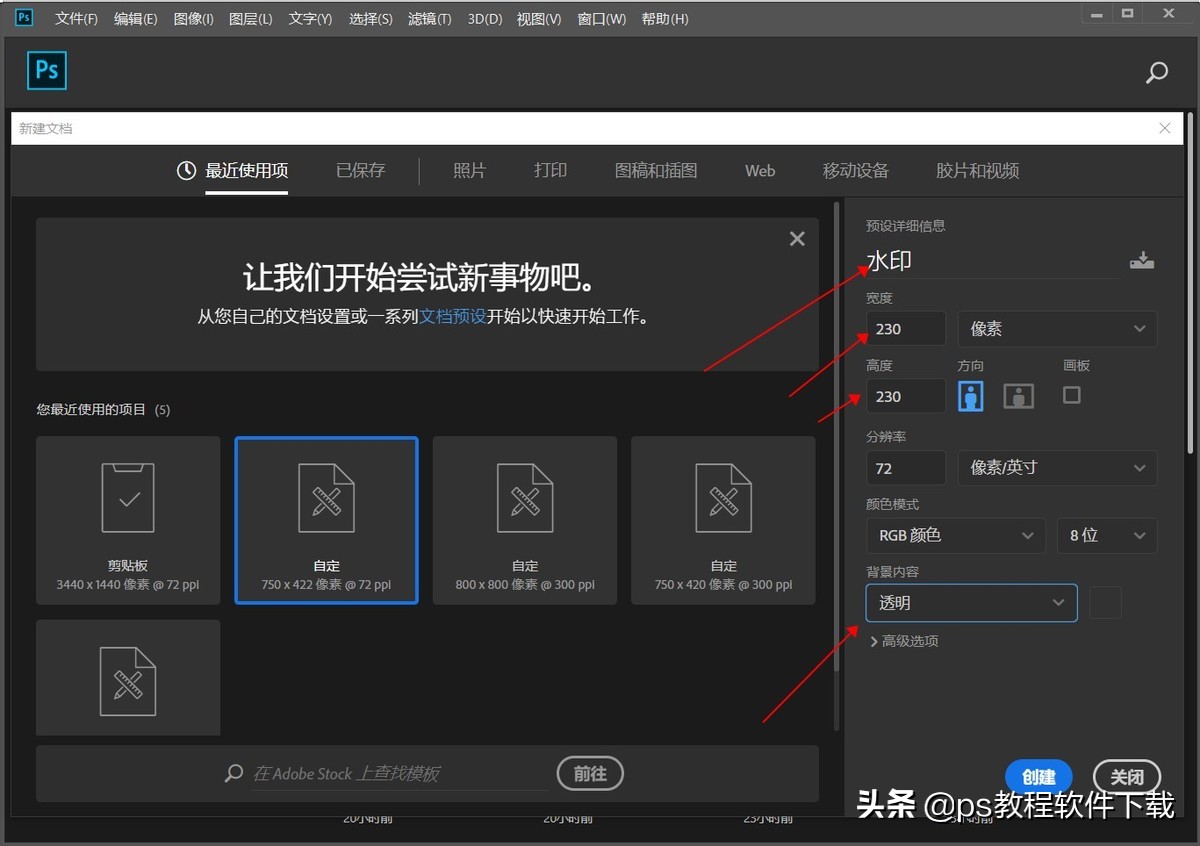
文章插图
文章插图
2;在工具栏选择横版文字工具,把字体设置为自己需要的字体,看个人喜欢(这里用黑体做范例)字体大小看个人需求调节点数大小,如下图;
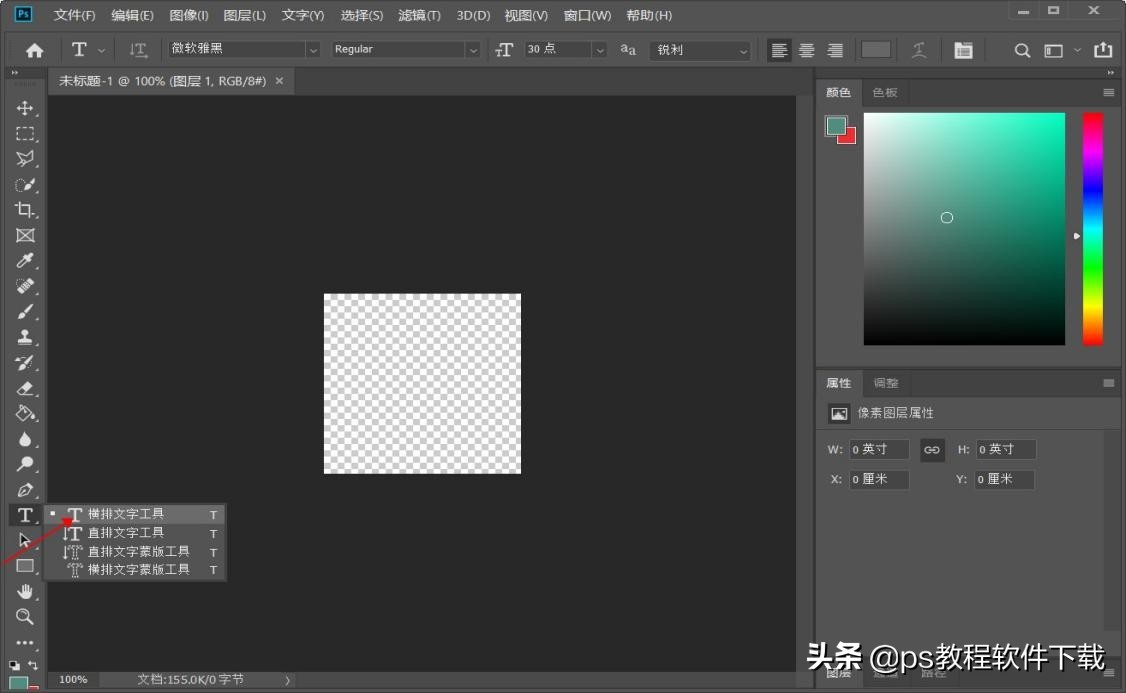
文章插图
文章插图
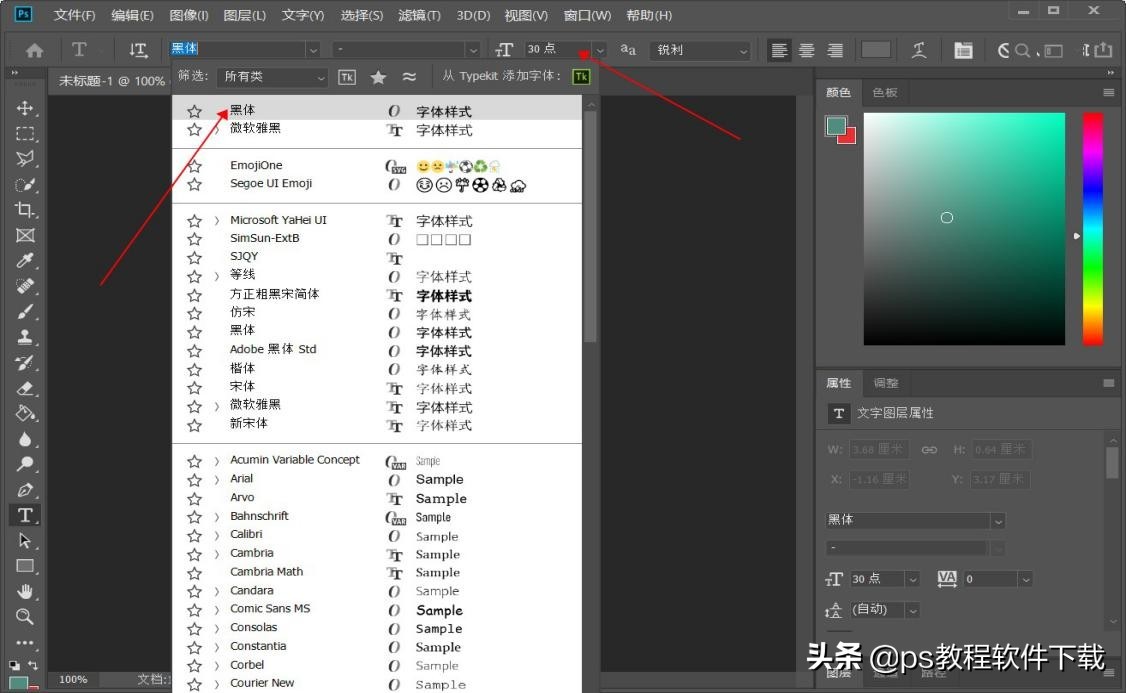
文章插图
文章插图
3;输入完自己需要的文字后,在菜单栏选择编辑,点击自由变换,或用快捷键的方式Ctrl+T进入自由变换模式,调整文字的角度,按“回车键”退出自由变换模式,如下图;
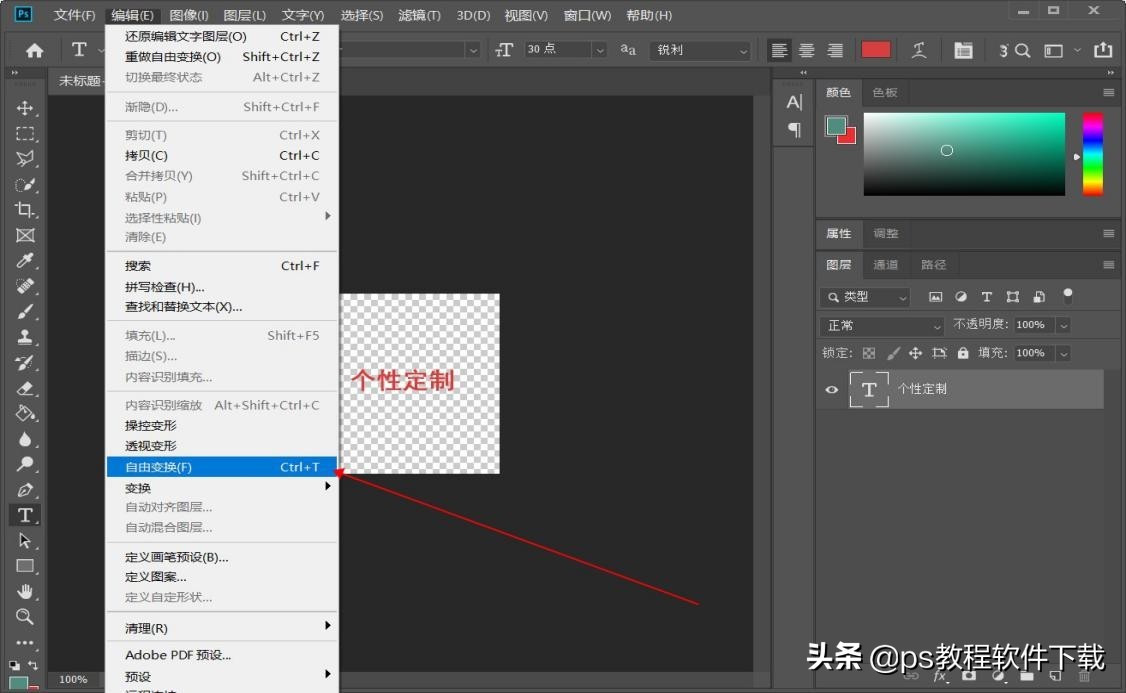
文章插图
文章插图
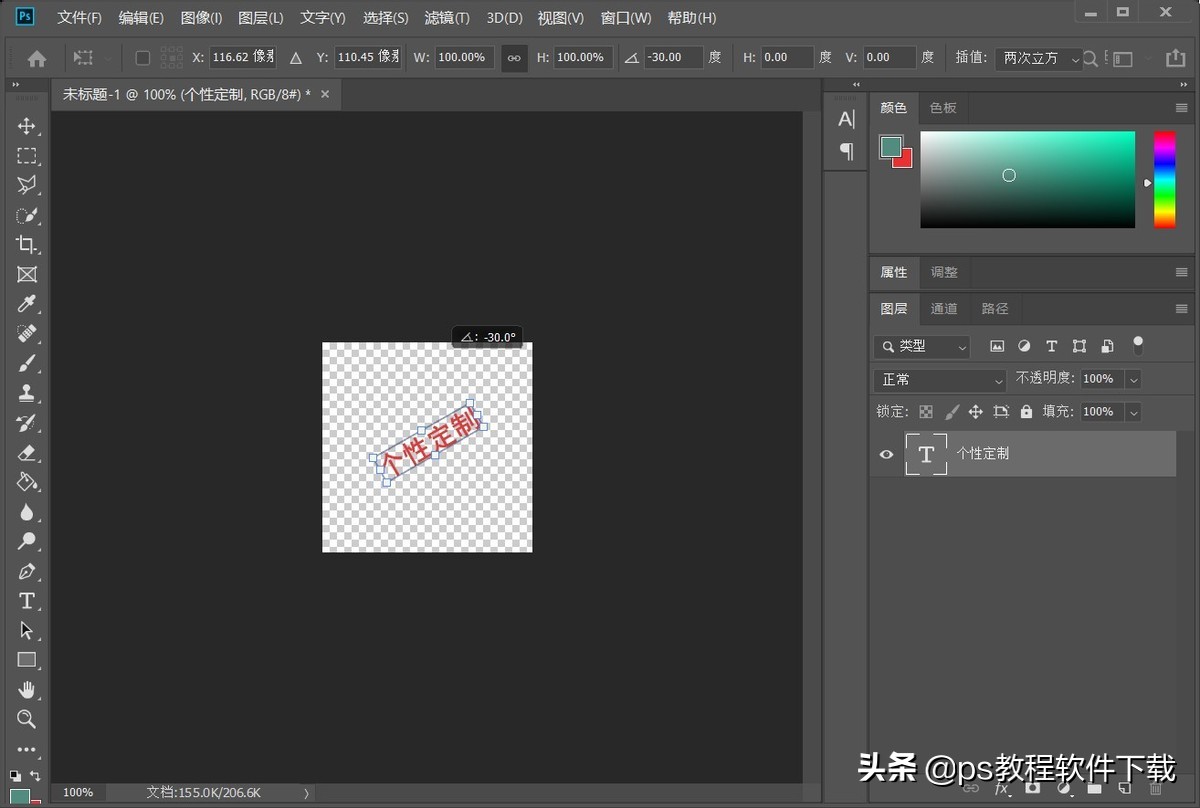
文章插图
文章插图
4;接下来给文字描边了,描边就是沿着字体边缘的涂摸一层不厚也不薄的颜色,最后的水印效果就是这层边,一般的水印都是灰色的,就给文字描一层灰色的边 。点击选择窗口栏图层,选择图层样式,点击描边,如下图;
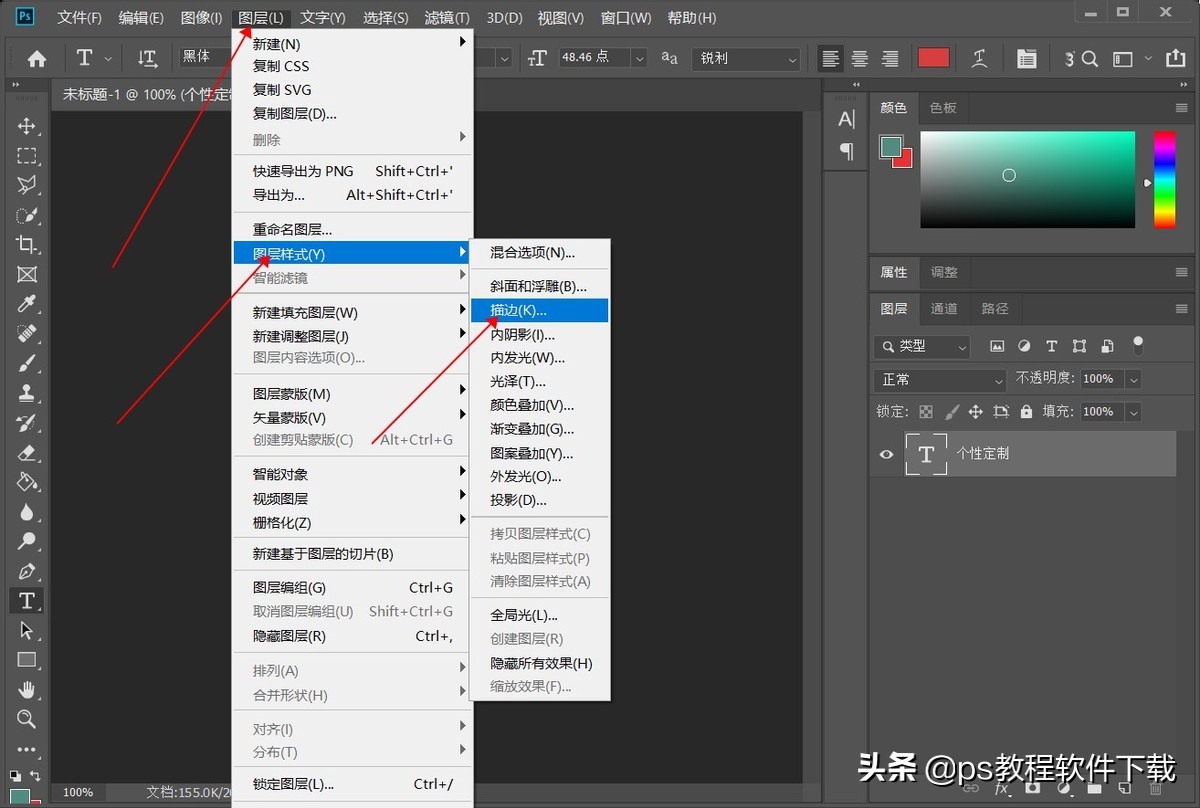
文章插图
文章插图
5;在图层样式输入需要描边的参数,输入像素需要的像素,位置为外部,不透明度为100%,具体的参数跟具需求来就可以了 。填充的颜色看自己需求就行,点确定,如下图;
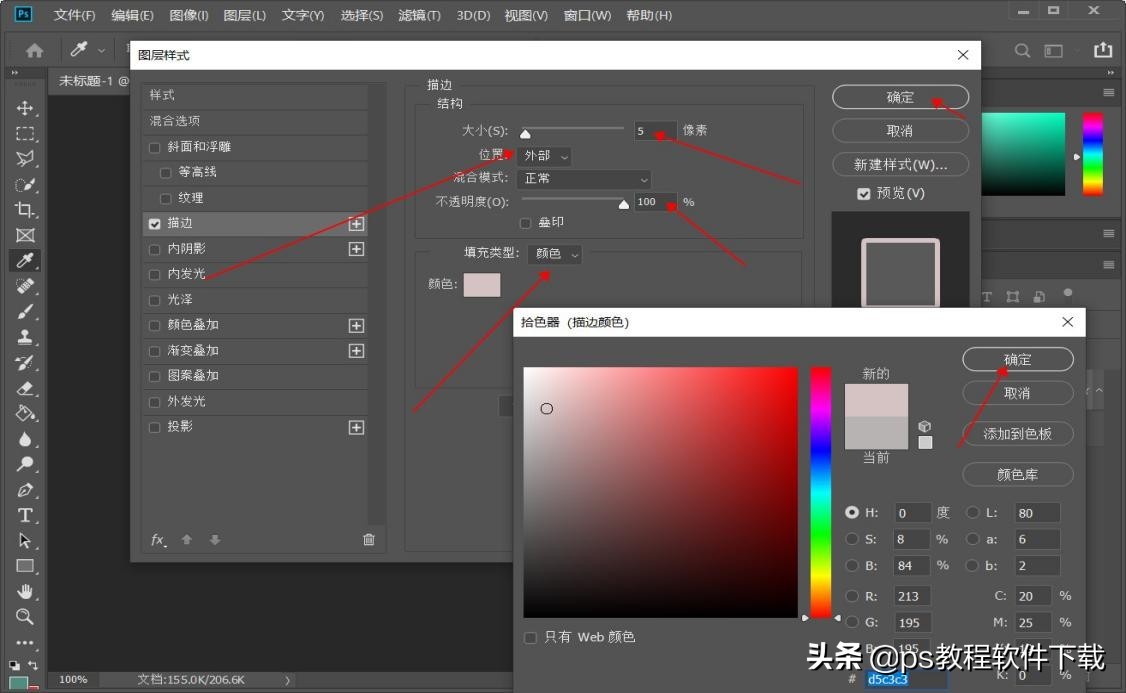
文章插图
文章插图
6;查看字体描边的效果,是否合适,如下图;
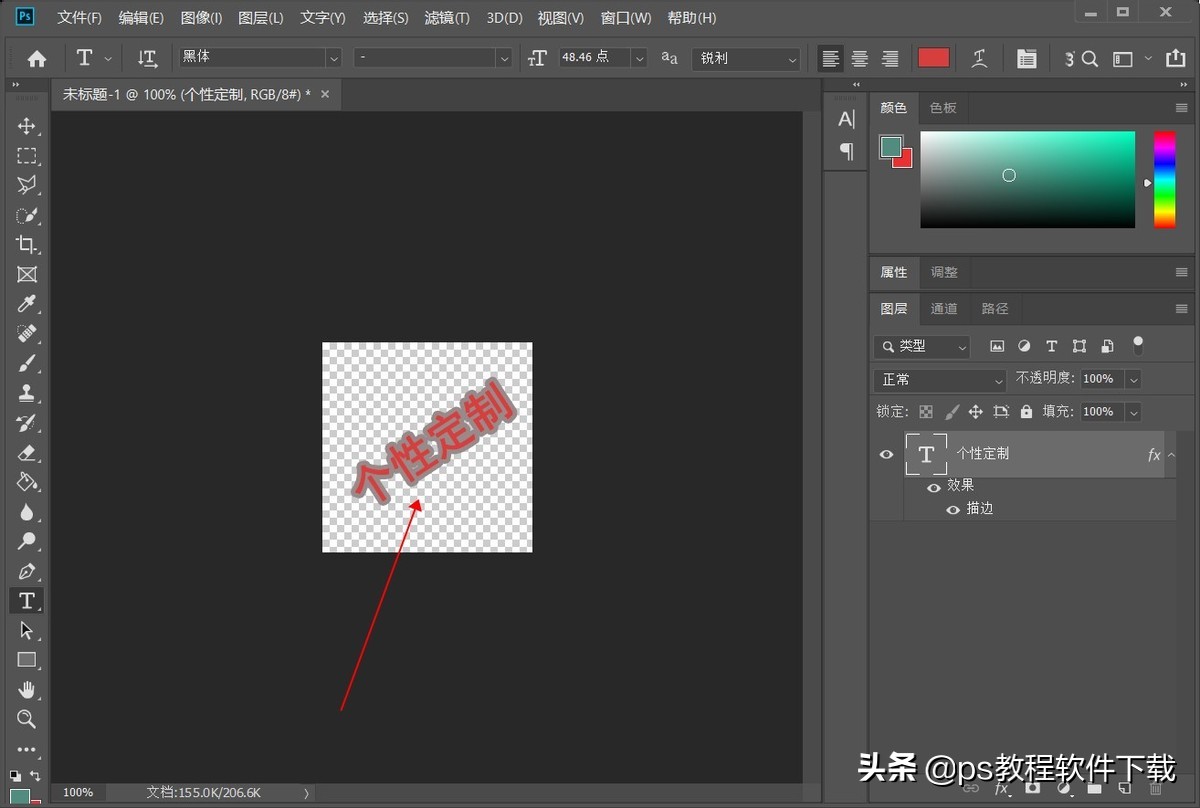
文章插图
文章插图
7;下一步把文字颜色去掉就可以留下水印描边效果,在图层填充里修改百分比参数,直接该为0,字体颜色就消失了,只剩下字体描边效果,如下图;
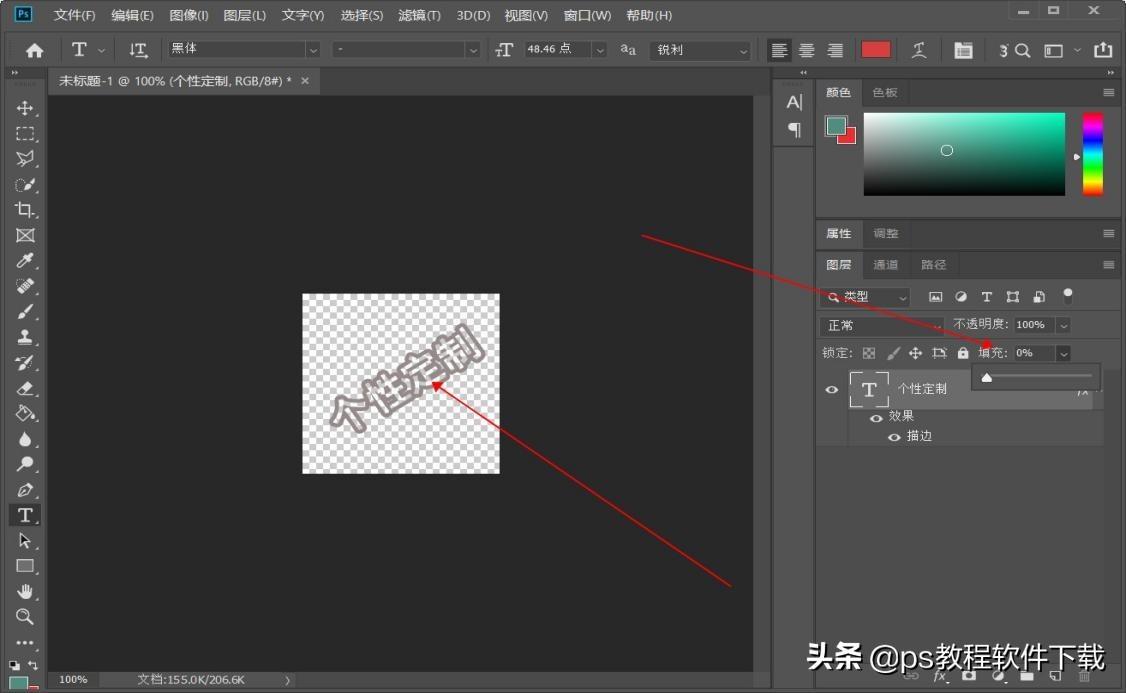
文章插图
文章插图
8;在窗口栏选择编辑,点击定义图案,把做好的水印模板定义为图案,把名称备注好,点击确认,水印模板到这里就做好了,剩下的就是如何把水印添加到图片上去,如下图;
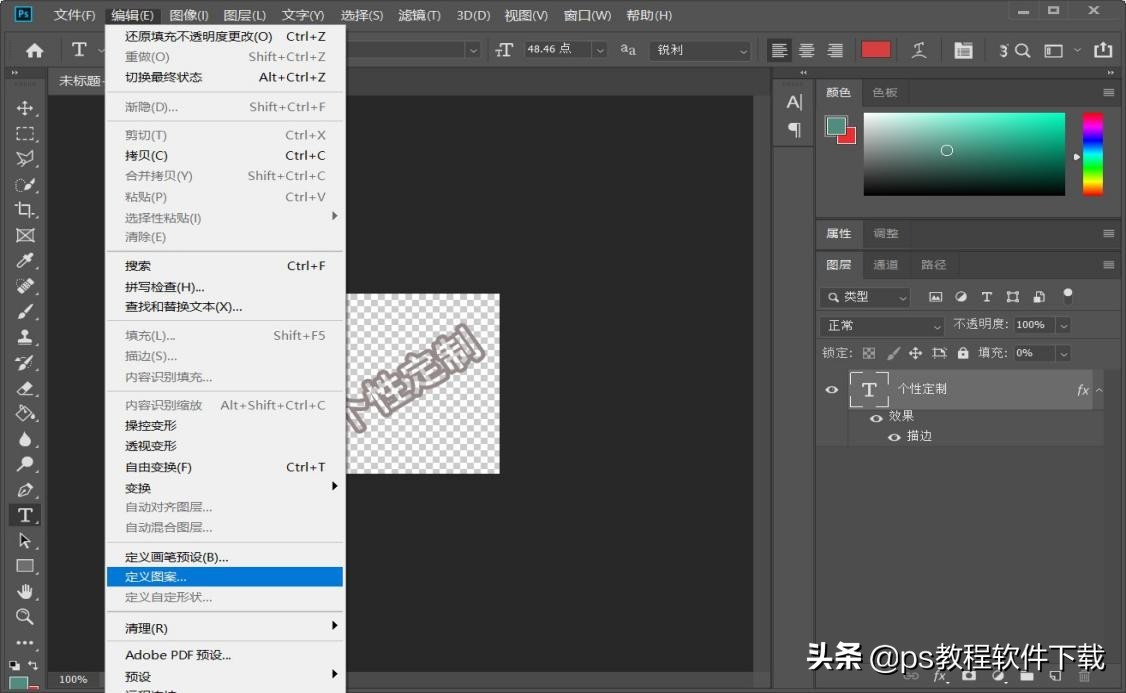
文章插图
文章插图
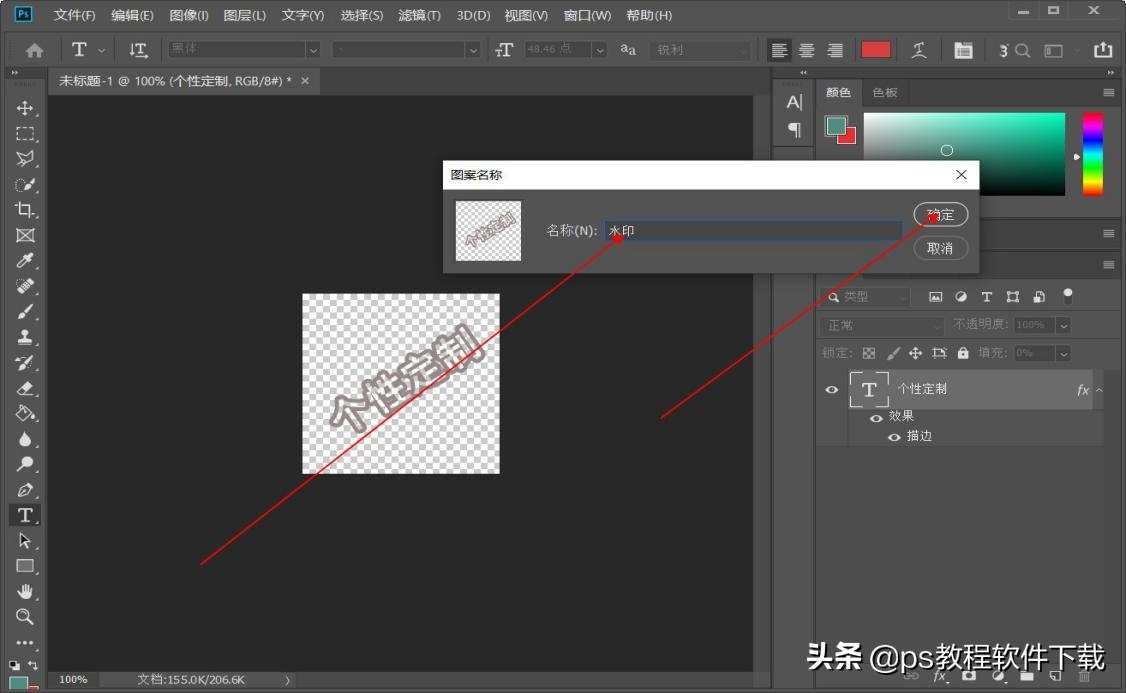
文章插图
文章插图
9;用ps打开需要添加水印的图片,在窗口栏点击编辑,选择填充,在填充的对话框里点击下三角箭头,找到刚才制作好的水印图案,并点击确定,查看添加水印效果,如下图;
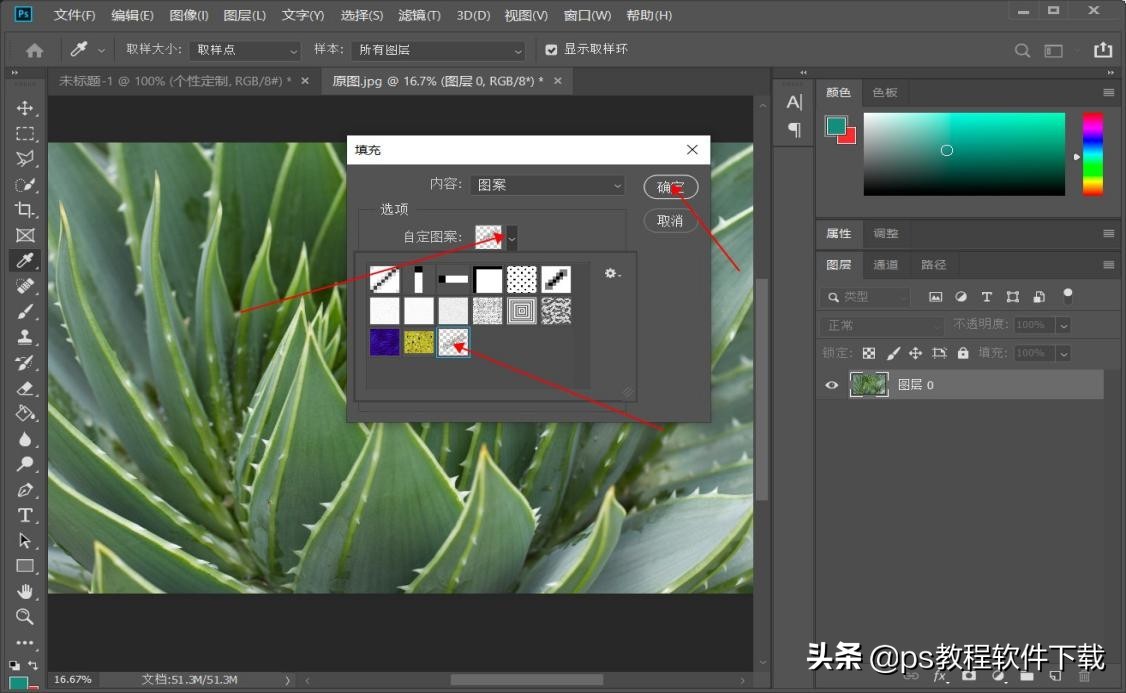
文章插图
文章插图

文章插图
文章插图
10;如果你想自定义添加图案在图片的位置上,可以把做好的水印模板做成画笔预设,这样就可以随意添加水印在图片不同的位置上了,在窗口栏选择编辑,点定义击画笔预设,把名称备注好,点击确认,画笔到这里就做好了,如下图;
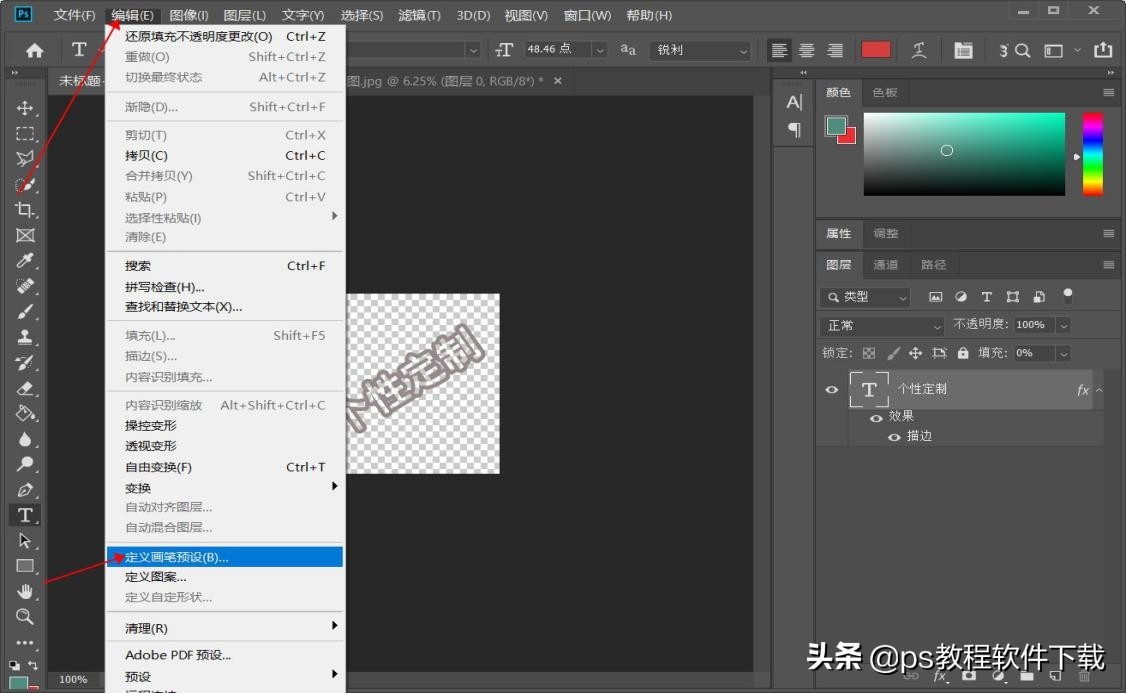
文章插图
文章插图
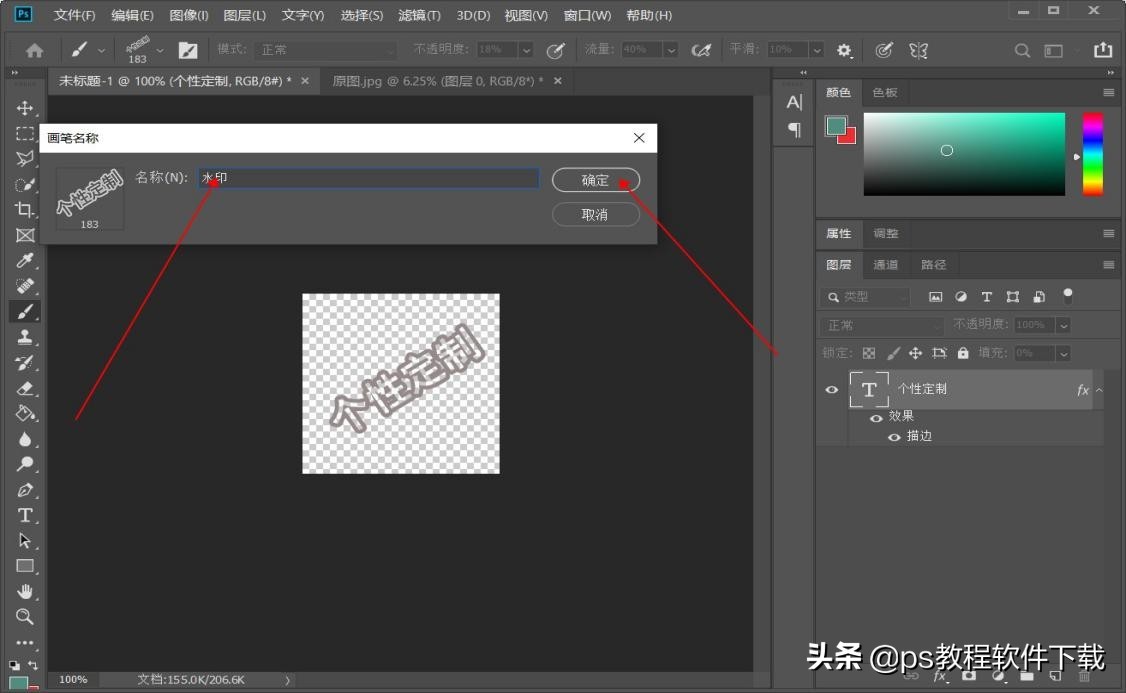
文章插图
文章插图
11;在工具栏找到画笔工具,点击画笔设置面板,找到自定义的画笔预设,调整需要的像素大小和颜色,点选背景图片就可以了,如下图;
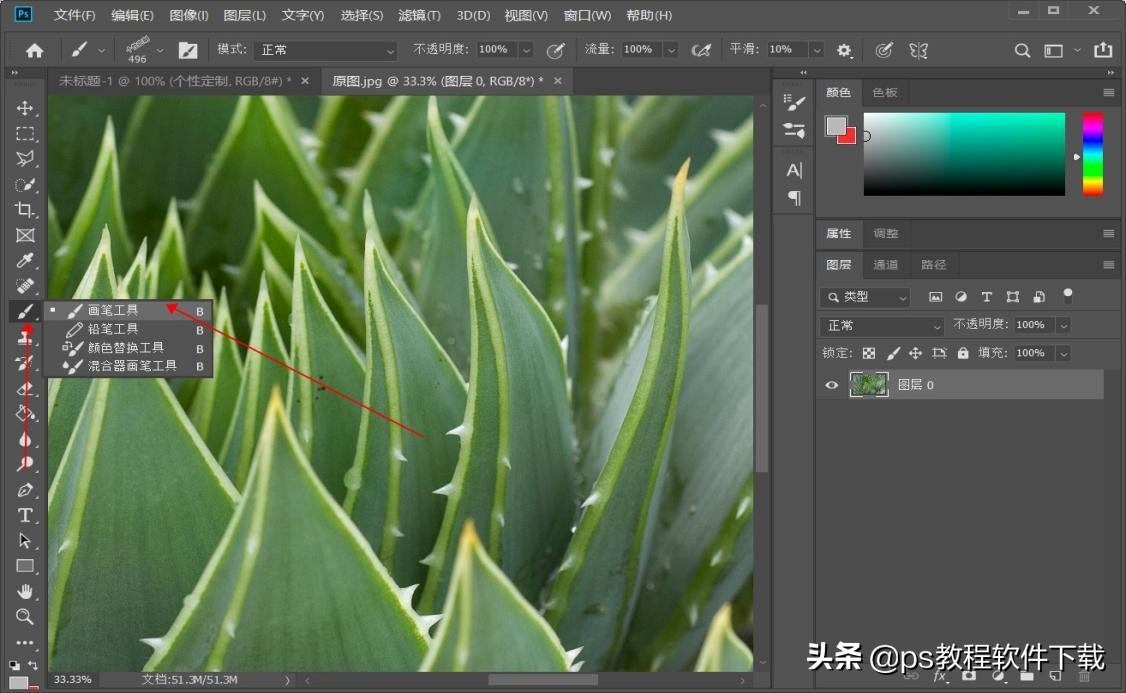
文章插图
文章插图
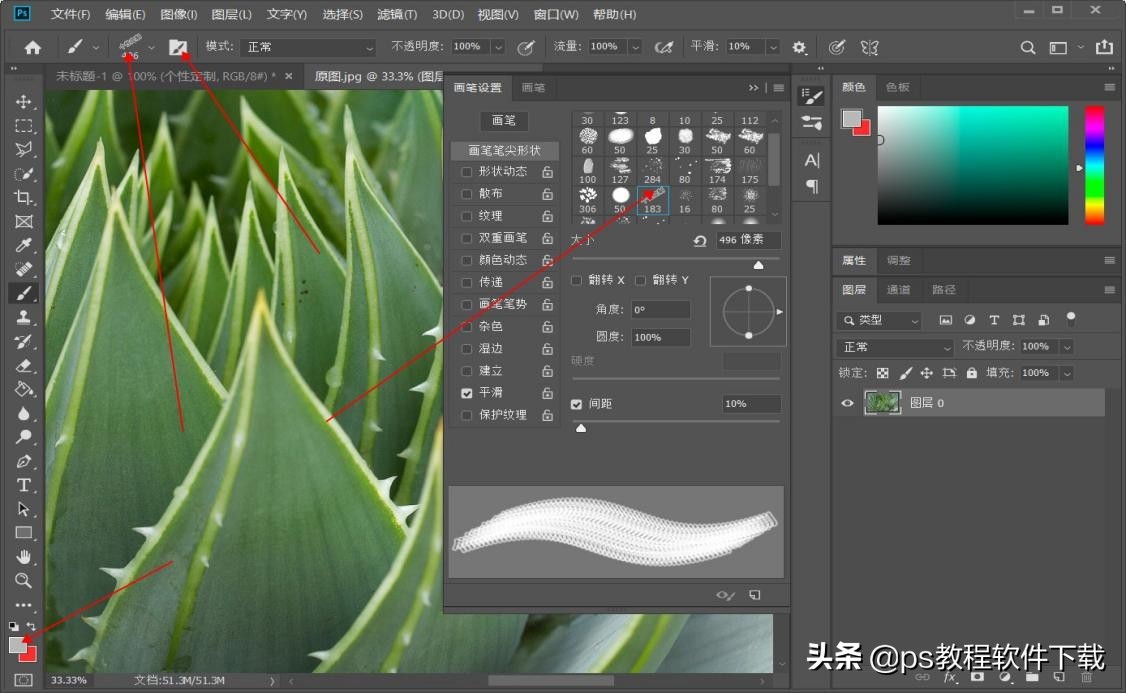
文章插图
文章插图

文章插图
文章插图
【如何在图片中添加水印 如何制作水印】12;水印颜色可通过设置前景色进行调节,如下图;
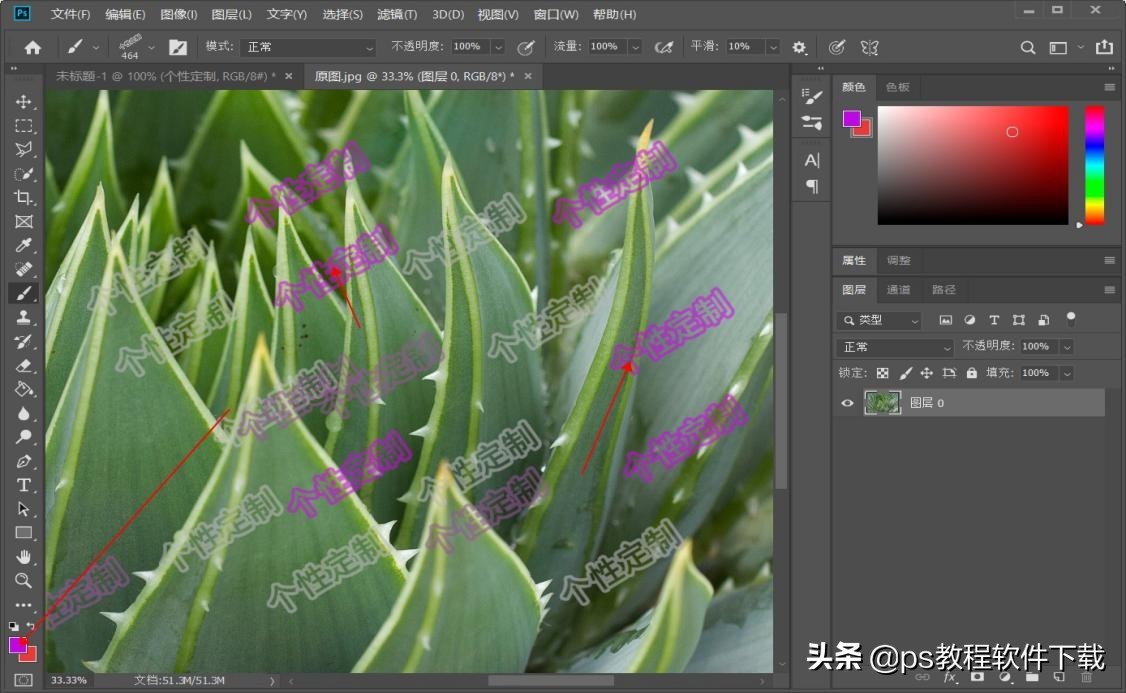
文章插图
文章插图
喜欢的朋友可以关注下,欢迎小伙伴们分享学习!
请小伙伴们多多留言关注小编哦,你们的点赞就是对小编最大的支持!!!!!!!
推荐阅读
- iphone|苹果教你如何让 iPhone 电池保持健康
- 投稿|疫情之下,本土自主设备如何突围?中国制造的投机主义和长期主义
- 技术|华为手机将出新款手机,假如没有受到限制,结果不敢想象
- 图像|小米星空拍摄专利公布,可融合多帧采样图像
- 旗舰机|摩托罗拉新一代旗舰机渲染图曝光:1.94 亿像素 OIS 超大主摄
- 投稿|中国企业的冬奥进行时
- 投稿|天猫能否再造一个京东?
- ups|数据中心该如何迎接即将到来的元宇宙未来?
- 投稿|下架、停产旧车型惹众怒,华为和欧拉究竟图什么?
- 投稿|主播围攻星巴克











