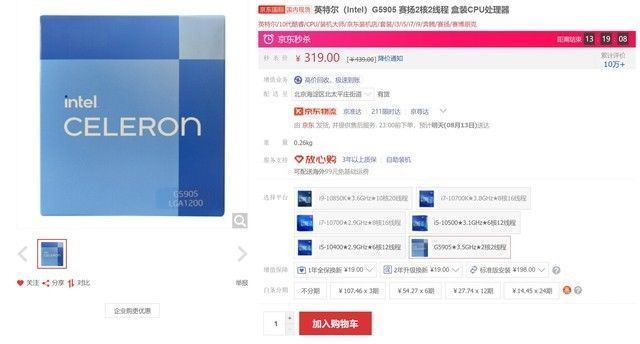解决VMware 虚拟机 Ubuntu 不能全屏问题
VMware装上Ubuntu系统后,发现虚拟机不是全屏的,如下:
文章图片
解决办法:要么手动调整分辨率,要么安装vmware tools,下面介绍的后者。
1 先关闭虚拟件,右键,选择“设置”
文章图片
2 在硬件中选择:CD/DVD2—使用ISO映像文件—浏览,选择VMware安装目录下的linux.iso文件—>确定。(特别注意!!! 名称是linux.iso,而不是我们自己的Ubuntu镜像文件。 这个文件在我们自己的安装路径 \VMware\VMware Workstation 中 )
文章图片
【解决VMware 虚拟机 Ubuntu 不能全屏问题】3 进入虚拟机,选择左侧的DVD图标,将vmware tools复制到桌面,解压。
文章图片

文章图片

文章图片
用命令【tar -xzvf VMwareTools-10.0.10-4301679.tar.gz】解压。(此处根据自己的实际压缩包名称来写)
文章图片
4 进入vmware tools文件夹中,执行vmware-install.pl
文章图片
5 在安装过程中,出现下图红框中显示的符号提示时即为默认配置,在安装时笔者推荐使用默认配置,即在但凡遇到提示,请再次手动输入默认配置。
6 可能安装好就直接全屏了。 如果没有,安装完成后,重启虚拟机。要是还没生效就在vmware上方的工具栏中选择“查看”—“立即适应客户机大小”
文章图片
推荐阅读
- parallels|parallels desktop 解决网络初始化失败问题
- 考研英语阅读终极解决方案——阅读理解如何巧拿高分
- MybatisPlus|MybatisPlus LambdaQueryWrapper使用int默认值的坑及解决
- SpringBoot调用公共模块的自定义注解失效的解决
- 解决SpringBoot引用别的模块无法注入的问题
- Spark|Spark 数据倾斜及其解决方案
- 解决SyntaxError:|解决SyntaxError: invalid syntax
- Spectrum|Spectrum 区块偶尔停止同步问题排查与解决笔记
- 一劳永逸地解决词汇量不够的问题
- Hexo代码块前后空白行问题