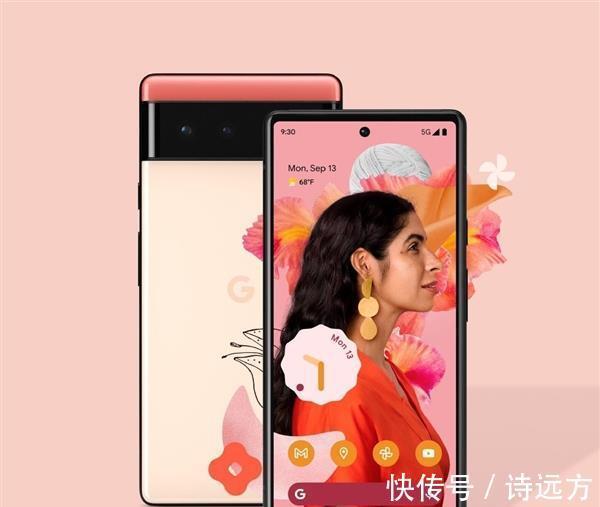diy|DIY记录,2013款苹果 Macbook Pro 电脑升级固态硬盘( 二 )
文章插图
确认过系统固件版本,接下来把空白移动硬盘插入电脑,用Time Machine(时间机器)对系统进行备份。有条件的话尽量使用固态硬盘,如果你的电脑里资料比较多,那用机械硬盘备份实在太慢了。
漫长的备份完成之后,关机拔电源,洗手并排除手上的静电,拆开机器底部的螺丝,把电池的电源断开,把原装的硬盘螺丝拧开,取下硬盘。如果有小刷子或者吸尘器,可以顺便给机器内部清清灰。

文章插图

文章插图

文章插图
把转接卡插入硬盘接口,稍微使劲直到听到“咔哒”一声,再把新的硬盘插入转接卡中,插紧后重新拧上螺丝。

文章插图
OK,到这一步基本就完成更换了,接下来把电池电源插好,把机身底壳的螺丝重新拧好。要注意,底壳靠近屏幕转轴处的两颗螺丝比其它位置的螺丝稍短一些,别上错了。如果对自己的手艺不放心,也可以先通电开机测试,等一切确认无误之后再把螺丝拧紧。
4.重新安装或者恢复系统数据按住Command+Option+R+电源,开机,等看到小地球出现时松开,在弹出的网络列表里找到WiFi,输入密码连接网络,等待自动加载系统工具。
在系统工具加载之后,选择「硬盘工具」,找到新安装的硬盘,选择「抹掉」来格式化。文件系统选APFS,引导方案选GUID。然后退出硬盘工具,选择「重新安装macOS」,好了,等着吧,安装时间取决于你的网络速度快不快。我等待了30分钟左右。
macOS 安装完成之后,电脑自动重启并进入系统。如果你不需要恢复数据,那么此时就已经OK了,请享受你「新电脑」的大空间吧~
如果需要恢复系统数据,请进入「迁移助理」软件,选择从Time Machine恢复数据到机内硬盘,然后安安静静地等待进度条走完——中间即使卡住不动也不要担心,它早晚会走完的。我恢复了250GB左右的数据,足足等待了4个多小时才完成,大量零碎的系统文件导致传输速度非常低下。还是那句话,有条件尽量用固态硬盘去备份,多少还是比机械硬盘快一些的。
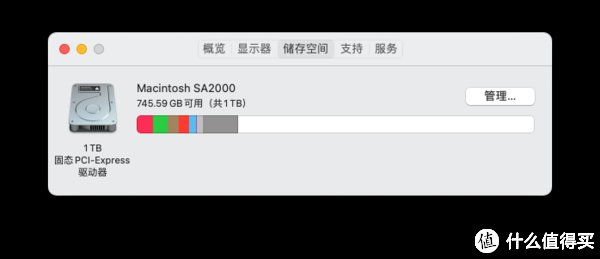
文章插图
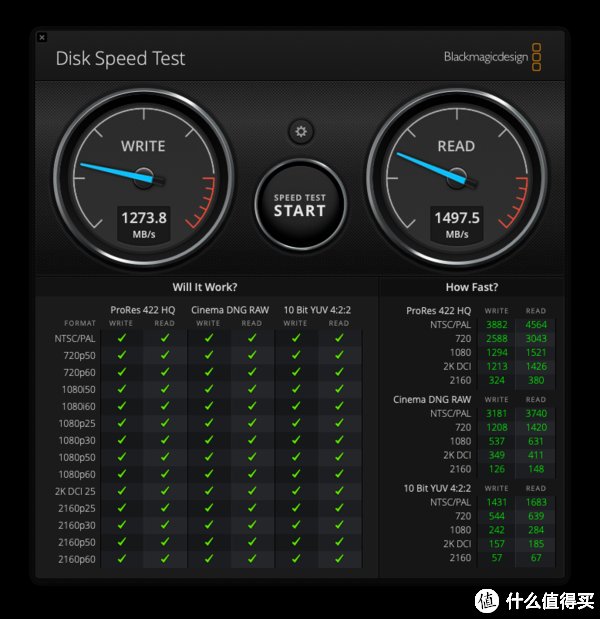
文章插图
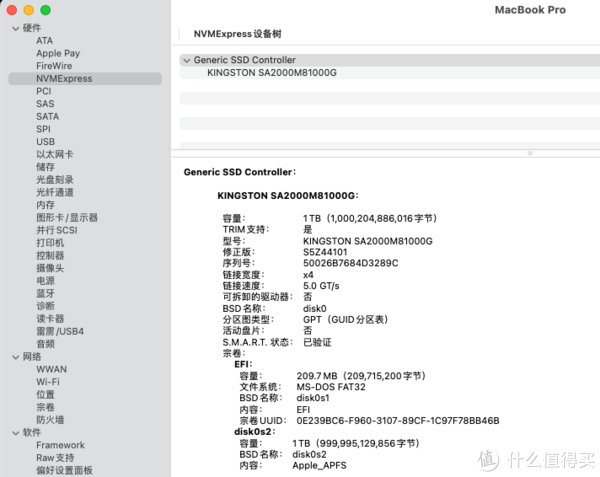
文章插图
Time Machine 数据恢复完成之后,重新进入电脑的系统,你会发现所有的文件还保持着原来的样子,好像什么事情都没有发生过——只有打开「关于本机」你才会发现,硬盘的容量变大了。给新硬盘测一下数据,赫然发现速度提升巨大,老Mac重新焕发新生机。
本文到此结束。感谢以前的值友们提供的经验,同时也希望这篇文章对以后的值友们有所帮助。作为一个潜水多年的「新人」,接下来有时间再把装修房子时选购的小米智能家居、美的智能家电使用感受写一写。
【 diy|DIY记录,2013款苹果 Macbook Pro 电脑升级固态硬盘】
文章插图
推荐阅读
- 大神|一点隐私都没有了?聊天记录打码也不安全:大神亲自下场破解
- 荣耀6|记录生活中的美好,荣耀60 Pro手机十八梯元宵灯会随拍
- 怎么看抖音谁浏览了我 抖音可以看到访客记录吗
- 富士|记录别样色彩 富士X-S10眼中的冬日美女
- 盯盯拍|「手慢无」高清夜视行车记录仪179元
- 怎么消除征信不良记录 征信怎么申请人工消除
- 像素|一亿像素超清主摄 vivo S12 Pro记录雪后的北京城
- 抖音怎么看访客足迹 抖音访客记录怎么看
- 微信怎样看访客足迹 微信朋友圈访客记录怎么看
- 小米平板5|破15项记录!K50电竞版屏幕获A+顶级认证:支持罕见高频PWM调光