设备|等了 3 个月,苹果发布会上的最强功能「通用控制」终于上线( 二 )
虽然必须从 MacBook 端开启左右各一个设备的连接形式,但连接后,你也可以在 MacBook 的显示器设置中,将 iPad 放到同一侧。
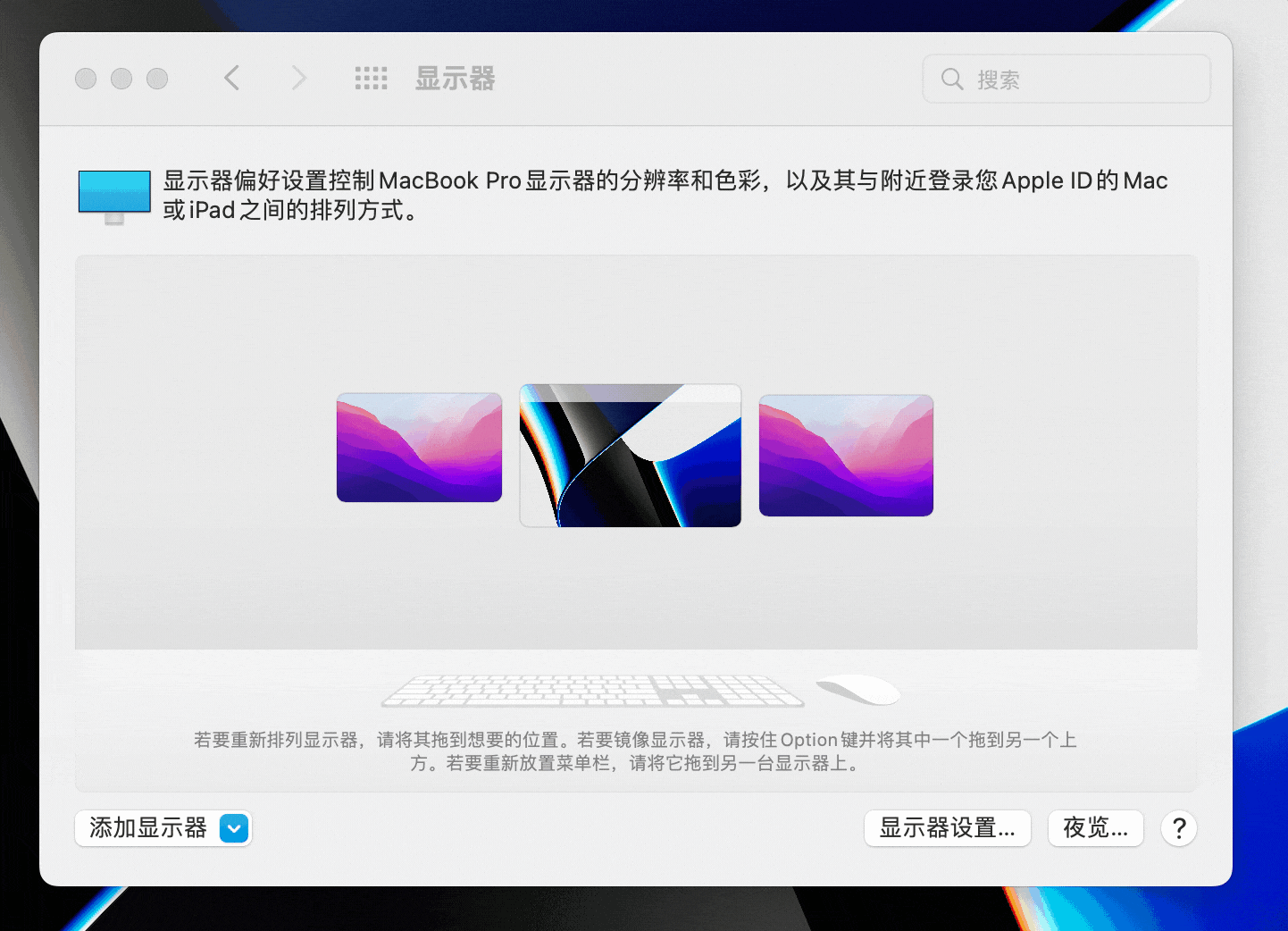
文章插图
首次连接因为要确认,所以略微会慢一些,后续操作就很流畅了。在设置中开启「Automatically reconnect to any nearby Mac or iPad」,以后设备在满足连接条件时,就可以自动连接、提高效率。
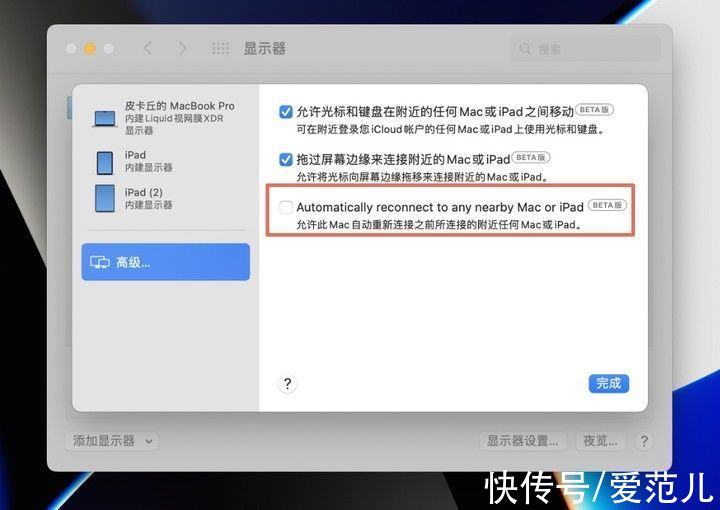
文章插图
- Q:通用控制和之前的随航有什么区别?
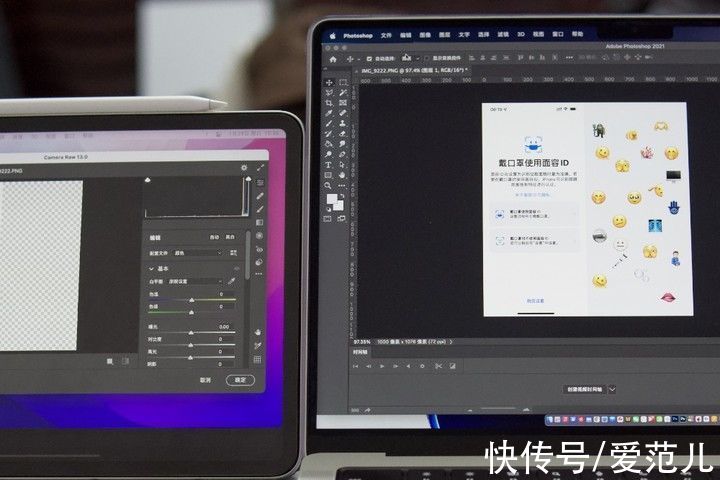
文章插图
▲ 同时「运行」PS 的 MacBook 和 iPad
通用控制也是为了更好的利用屏幕,但它「投」的不是 Mac 的屏幕,而是 Mac 的鼠标键盘,在 iPad 上操作的,依然是 iPad 的 app。
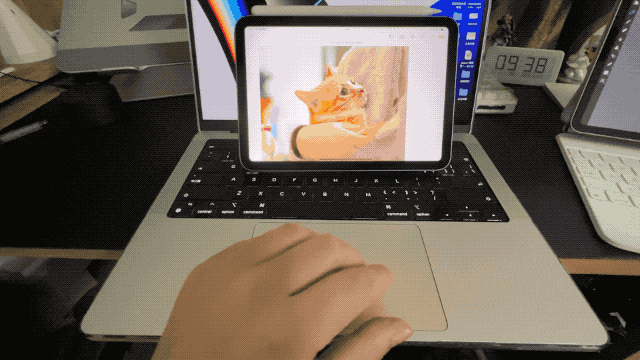
文章插图
▲ 用 MacBook 的触控板操作 iPad mini
- Q:Mac 怎么知道我的 iPad 在哪边?
通用控制发布前,我猜测苹果可能会利用陀螺仪或者超宽带等技术进行定位,从而实现对 iPad 位置的判断。实际体验后感觉应该是我想多了。
苹果用了一个很简单的逻辑:如果你将鼠标移动到 Mac 屏幕的最左侧,那想要连接的,肯定是另一台设备的最右侧。所以,只要在你鼠标移动到最左侧时,默认你把 iPad 放在了电脑左侧,从右边连接 iPad 就好了。
以下图为例,从 MacBook 左侧移出的鼠标会从 iPad 右侧出现,即使 iPad 正在 MacBook 的前方。

文章插图
如果你想把 iPad 换一个位置连接(比如从左边拿到右边),就需要将 Mac 或者 iPad 的屏幕熄灭、点亮,重新进行连接,或者在 Mac 的显示屏设置中调整位置。
- Q:那可以用 iPad 的键盘控制电脑吗?
我们尝试使用 iPad 的妙控键盘控制 MacBook,但将光标拖动到屏幕边缘时,并不会显示连接的提示,但同样的距离、同样的网络环境,MacBook 就可以轻松的连接 iPad。
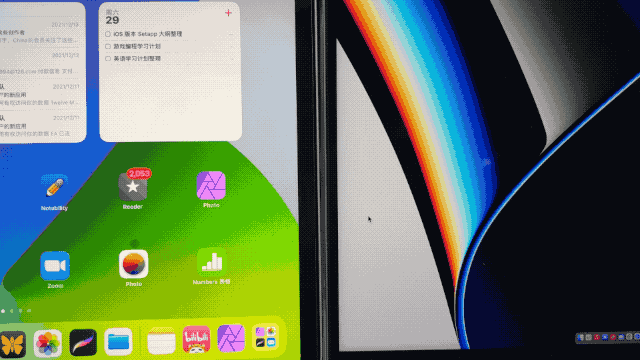
文章插图
▲ 左为 iPad,右为 MacBook
换句话说,如果你没有为 iPad Pro 购入妙控键盘,通用控制功能可以让你拥有与使用妙控键盘类似的体验。
- Q:整体操作流畅吗,稳定性如何?
iPadOS 与 macOS 使用的是同一套触控板逻辑,键盘布局也相同,所以在操作上并不会有什么割裂感。
键盘输入也几乎没有延迟,比如你现在看到的这一段文字,正是我使用 MacBook Pro 的键盘在 iPad Pro 上输入的。
不过测试中也遇到了无法识别多个按键的情况,比如我想输入「()」,却因为无法识别 MacBook 键盘的 Shift 键输入成了「90」,但重新连接后就没有问题了。毕竟现在还是第一个测试版本,有 bug 也正常,等待苹果的后续更新吧。
- Q:可以实现设备间的文件传递吗,速度如何?
iPad 上所有文件的读取都是基于 app 的,所以当我将 MacBook 中的文件拖动到 iPad 桌面时,会直接消失,而从 iPad 向 Mac 拖动照片、文件则不会出现这个问题。
推荐阅读
- 大空间|不出冬奥村体验“上天入海”!这些智能设备令运动员着迷
- 投稿|疫情之下,本土自主设备如何突围?中国制造的投机主义和长期主义
- 小米Civi|客观分析小米Civi使用2个月后心得体验
- 价位段|RedmiNote11Pro使用一个月,感触太多,我愿称它千元“最强手机”
- 旗舰|发布不到六个月下跌1000元,120W快充+256GB,被冷落的优质旗舰
- 苹果|同时使用华为Mate40pro和iPhone13pro两个月后,憋了很多话想说
- 穿戴设备|小米手机小爱同学新增上课模式:避免在课堂上被唤醒,而且更省电
- 新消费|4个月内提价2次,星巴克的神坛故事还能讲多久?
- 折叠屏|发布9个月下跌1811元,麒麟9000+100倍变焦,售价更“亲民”了
- 英寸|苹果将于下个月推出配备 M2 芯片组的 13 英寸 MacBook Pro










